目的
JavaでWebアプリケーション開発を行う際にSpringBootを利用するケースが増えてきていますが、SaStrutsなど古いWebアプリケーションを保守していかなければならないケースもまだまだ存在しています。JavaでEclipseの利用は外せないと考えた場合の開発環境について考えてみました。
Eclipseで開発する場合、TomcatについてはEclipseから起動・デバック出来た方が使い勝手が良いと思います。また、TomcatやJDKについては、 Pleiades All in One をダウンロードしてくるとEclipse内にバンドルされているためこれらを利用する前提として、それ以外の部分(Apache・MySQL)をDocker化してTomcatに連携させることにしました。
DockerでJavaの開発環境を構築する
Docker-javaをダウンロードする
ターミナルから下記のコマンドを実行して開発環境を取得します。
git clone https://github.com/isystk/docker-java.git
ディレクトリ構成
. ├── docker │ ├── apache (Webサーバー) │ │ ├── conf.d (apacheの設定ファイル) │ │ └── logs (apacheのログ) │ ├── mysql (DBサーバー) │ │ ├── conf.d (mysqlの設定ファイル) │ │ ├── data (mysqlのデータファイル) │ │ ├── init (mysqlの初期DDL) │ │ ├── logs (mysqlのログ) │ │ └── script (mysql関連のスクリプト) │ ├── .env │ └── docker-compose.yml ├── src (アプリ ケーション のソースファイル) ├── tools │ ├── eclipse (IDE・Tomcat・JDK) │ └── workspace (Eclipseのワークスペース) ├── public (Apacheの公開ディレクトリ) │ └── thumb (アップロードした写真) └── dc.sh (Dockerの起動用スクリプト)
DockerでApacheとMySQLを起動してみよう
Dockerでは、 Apache(Webサーバー)とMysql(データベース)が起動するようにしてあり、ApacheからはTomcatの8009番ポートへ転送しています。
Dockerコンソールを起動する
ダウンロードしたフォルダ内で以下のコマンドを実行すると、Apache、Mysqlが起動します。
./dc.sh start
Mysqlにログインしてみる
./dc.sh mysql login
Pleiades All in One をダウンロードしよう
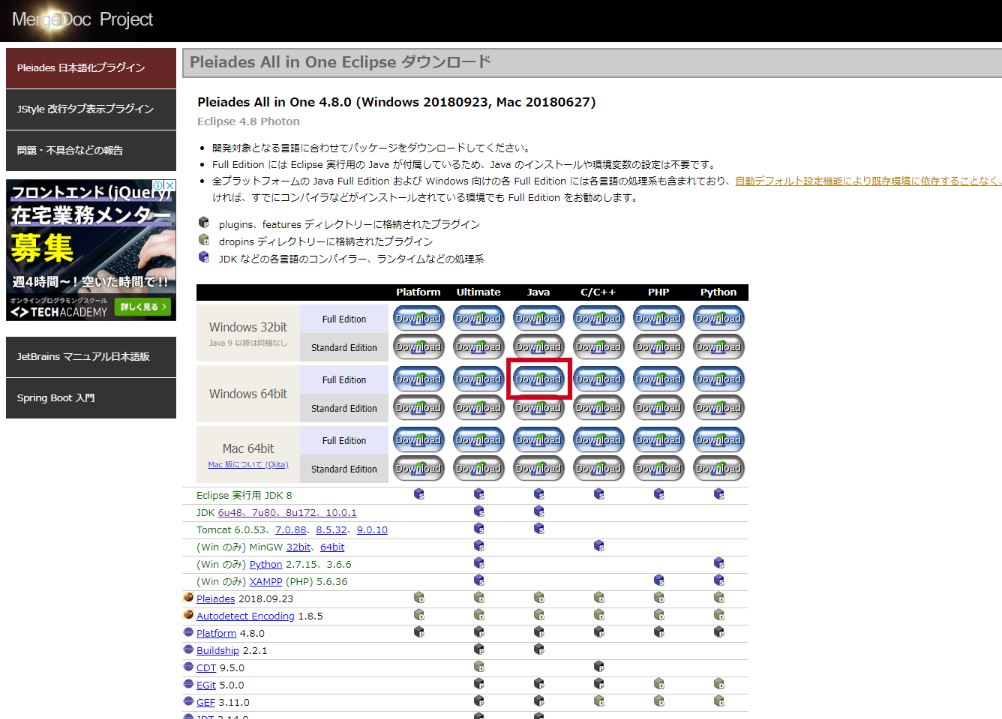
Pleiades All in One は Windows、Mac 向けに Eclipse 本体と日本語化を行うための Pleiades プラグインおよびプログラミング言語別に便利なプラグインをまとめたパッケージです。 MergeDoc Project という日本のプロジェクトチームが作成しています。また、Full Edition の場合は JDK のインストールや環境変数の設定が不要で Eclipse の各種設定も自動で行われるため、ダウンロードして起動すれば、すぐに日本語化された Eclipse を利用できます 。
JDK・Tomcatについては、Eclipse(Pleiades All in One)にバンドルされている為、別途インストールは不要です。
ダウンロードしたzipファイルを解凍してtools ディレクトリに配置してください。tools ディレクトリは、Eclipseのworkspaceの他、Maven など開発に利用する為のツールなどを配置する場所としています。
アプリケーションの開発準備
ソースファイルをダウンロードする
src ディレクトリに移動して開発するアプリケーションのソースファイルを取得します。
git clone <ソースファイルのあるリポジトリURL>
ダウンロードしたソースファイルをEclipseにインポートする
Eclipseの「ウィンドウ-ビューの表示-パッケージエクスプローラー」から、”パッケージエクスプローラー”を開き、右クリック-インポートを選択するとインポート画面が開くので「一般-既存のプロジェクトをワークスペースへ」を選択し先程ダウンロードしたソースファイルのあるディレクトリを選択します。※プロジェクトによってはここでMavenなどのビルドツールを事前に実行する必要があるので必要があれば管理者に確認しておきましょう。
アプリケーションサーバーを設定する
Eclipseの「ウィンドウ-ビューの表示-その他」から、”サーバー”を開き、右クリック-新規-サーバーを選択すると新規サーバー画面が開くので「利用するTomcatのバージョン」を選択します。
サーバーが作成されたらアプリケションを追加します。作成したサーバーを右クリック-追加および除去を選択して、Tomcatで起動するプロジェクトを選択します。
サーバーを起動してブラウザで確認する
サーバーを”開始”または”デバック”で起動するとTomcatが起動します。ブラウザを開いて以下のURLを入力すると起動したWebアプリケーションが表示されるはずです。

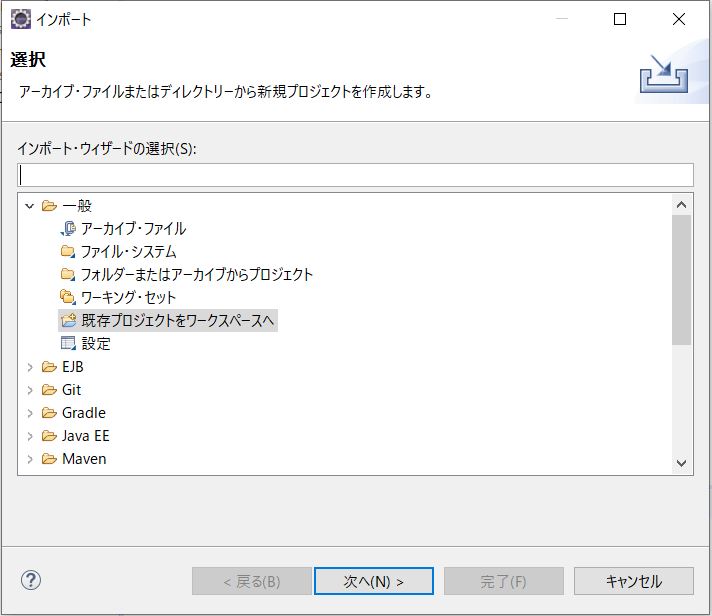
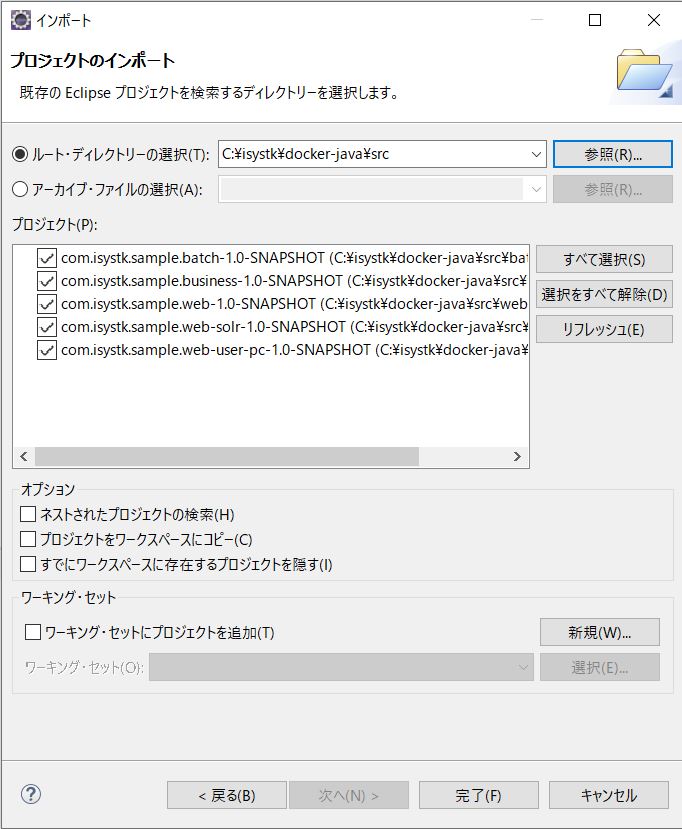

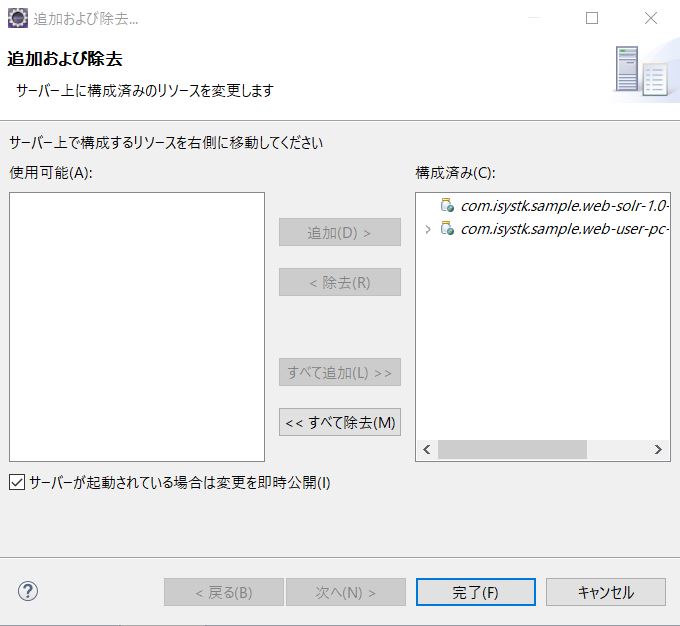

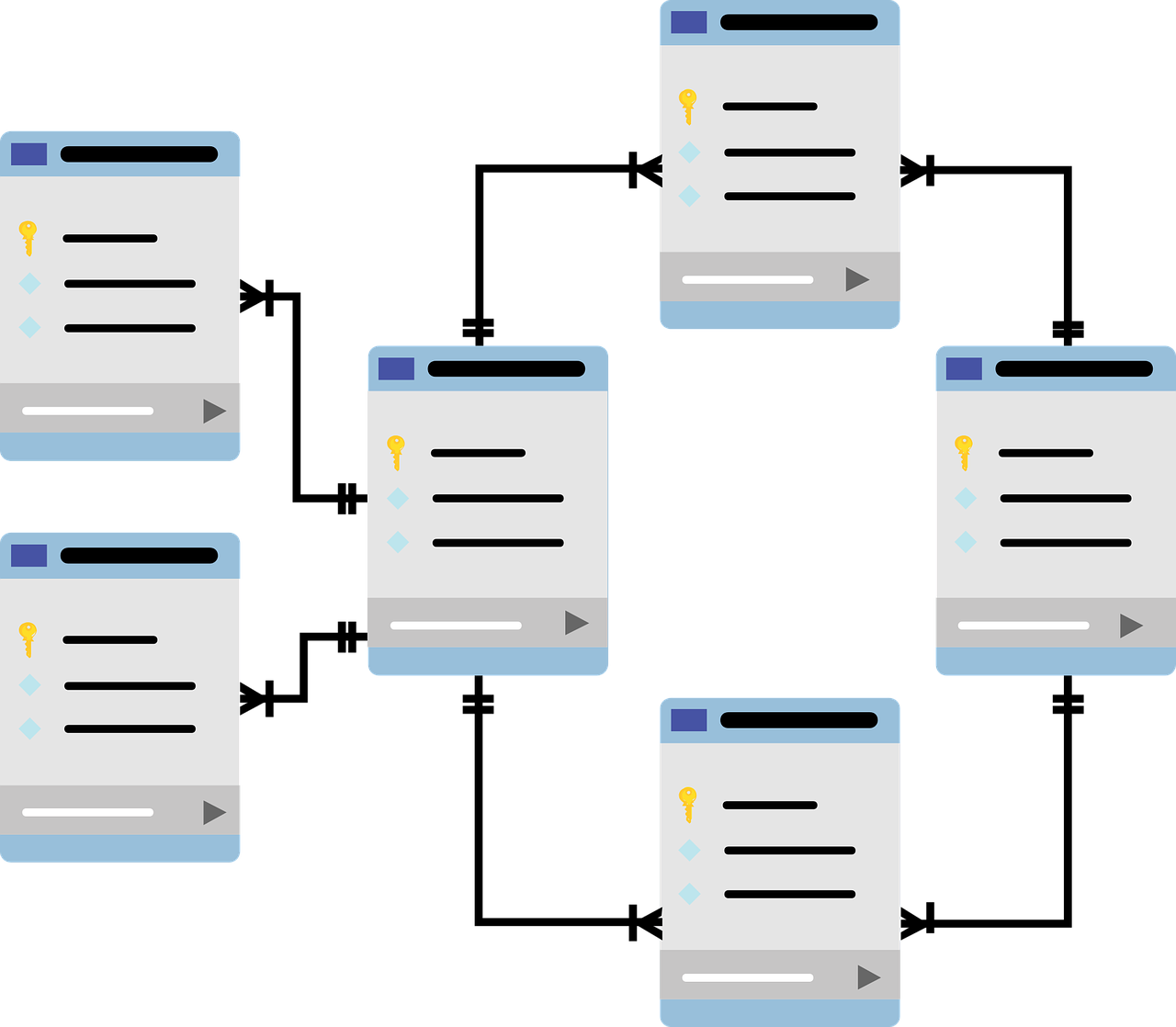


Warning: Undefined variable $aria_req in /home/r2383233/public_html/blog.isystk.com/wp-content/themes/isystk-blog-blue/comments.php on line 21
Warning: Undefined variable $html5 in /home/r2383233/public_html/blog.isystk.com/wp-content/themes/isystk-blog-blue/comments.php on line 24
Warning: Undefined variable $aria_req in /home/r2383233/public_html/blog.isystk.com/wp-content/themes/isystk-blog-blue/comments.php on line 24
Warning: Undefined variable $aria_req in /home/r2383233/public_html/blog.isystk.com/wp-content/themes/isystk-blog-blue/comments.php on line 27