この記事では、Laravel を利用してWebアプリケーションを開発する為のDockerを利用した環境構築手順についてご紹介します。
※ この環境を利用する為には、事前にdocker、docker-composeが動作する状態であることが前提条件です。
Windowsの場合は、以下を参考に事前に「WSL」を用意してください
WSLのインストール
Windowsをご利用している方は、Dockerを利用する為にシェルコマンドを実行できる環境を用意する必要があるため、以下を参考にしてWSLをインストールしてください。
https://docs.microsoft.com/ja-jp/windows/wsl/install
WSLをインストールしたらUbuntuのターミナルを起動します。
# 初回起動時に、ユーザ名とパスワードが聞かれます。 # 何も入力せずにEnterを押すとroot ユーザーで利用できるようになるので、rootユーザーとして設定します。 # 初めにライブラリを最新化します。 $ apt update # 日本語に対応しておきます。 $ apt -y install language-pack-ja $ update-locale LANG=ja_JP.UTF8 $ apt -y install manpages-ja manpages-ja-dev
Dockerを利用する為の準備
# DockerとDocker Composeをインストールする。 $ apt install -y docker-ce docker-compose $ service docker start
ソースコードをダウンロードする
こちらから「use this template」をクリックして自分のGithubリポジトリに複製後、github からソースコードをダウンロードします。
# ソースコードを配置したいディレクトリに移動する cd /c/Users/USER/github # Githubからソースコードをダウンロードする git clone git@github.com:xxxx/laravel-react-boilerplate.git
Dockerを起動する
# 初期化処理(初回のみ、環境をリセットしたい場合に実行する) $ ./run.sh init # Dockerを起動して各サーバーを構築する $ ./run.sh start # サーバーが立ち上がるまで少し待ちます。(初回は5分程度) # MySQLにログインしてみる $ ./run.sh mysql login # Webサーバーにログインしてみる $ ./run.sh app login # 起動に問題がある場合は、以下のコマンドで状況を確認してみてください。 $ ./run.sh st $ ./run.sh logs
PhpMyAdmin
MySQLデータベースに接続してデータの参照や編集が可能です。Dockerを起動後に利用可能です。
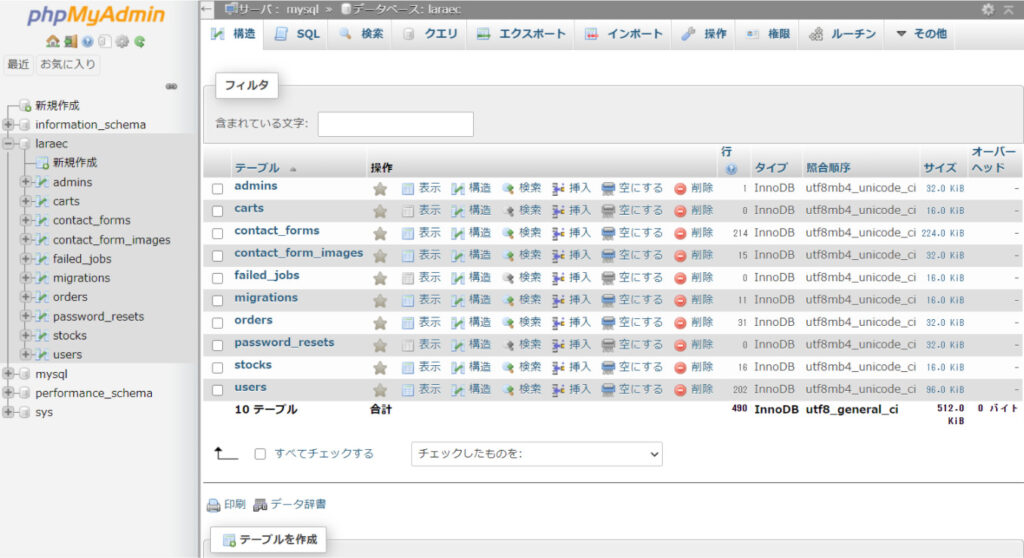
Mailhog
ダミーのメールサーバーです。実際にはメールは送信されず、送信されたメールはブラウザで閲覧できます。Dockerを起動後に利用可能です。
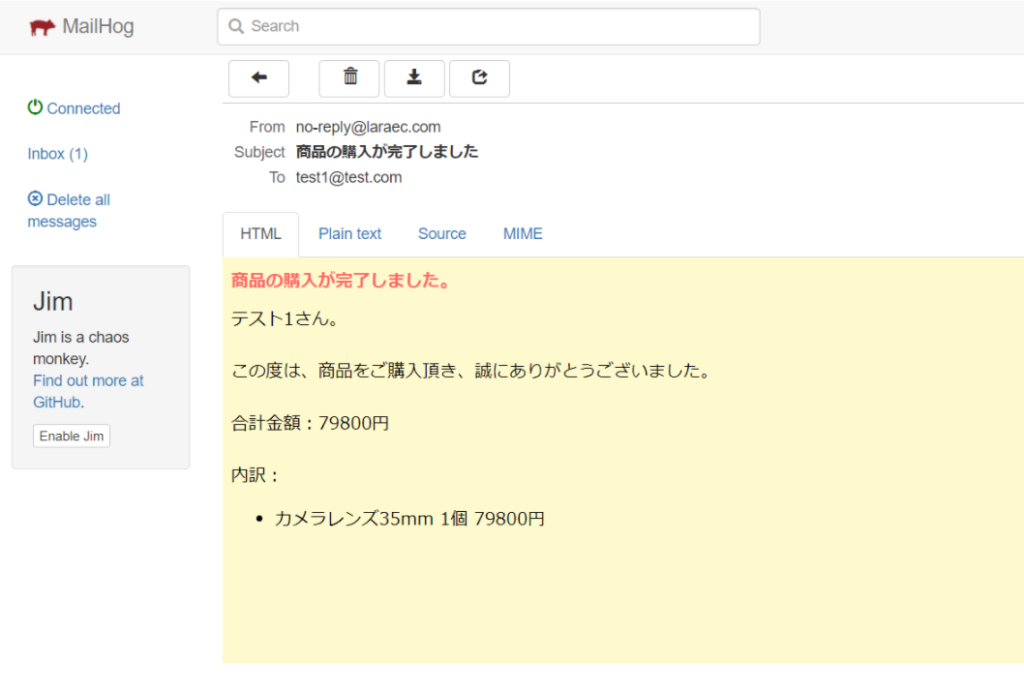
Minio
S3に準拠したダミーのオブジェクトストレージです。Dockerを起動後に利用可能です。
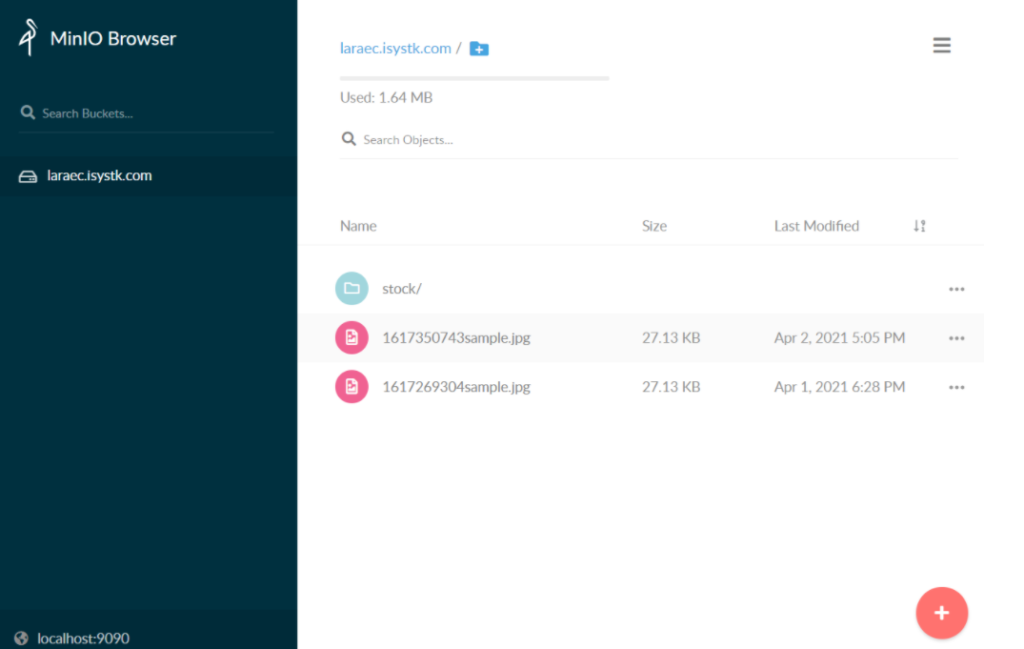
ソースコード
https://github.com/isystk/laravel-react-boilerplate

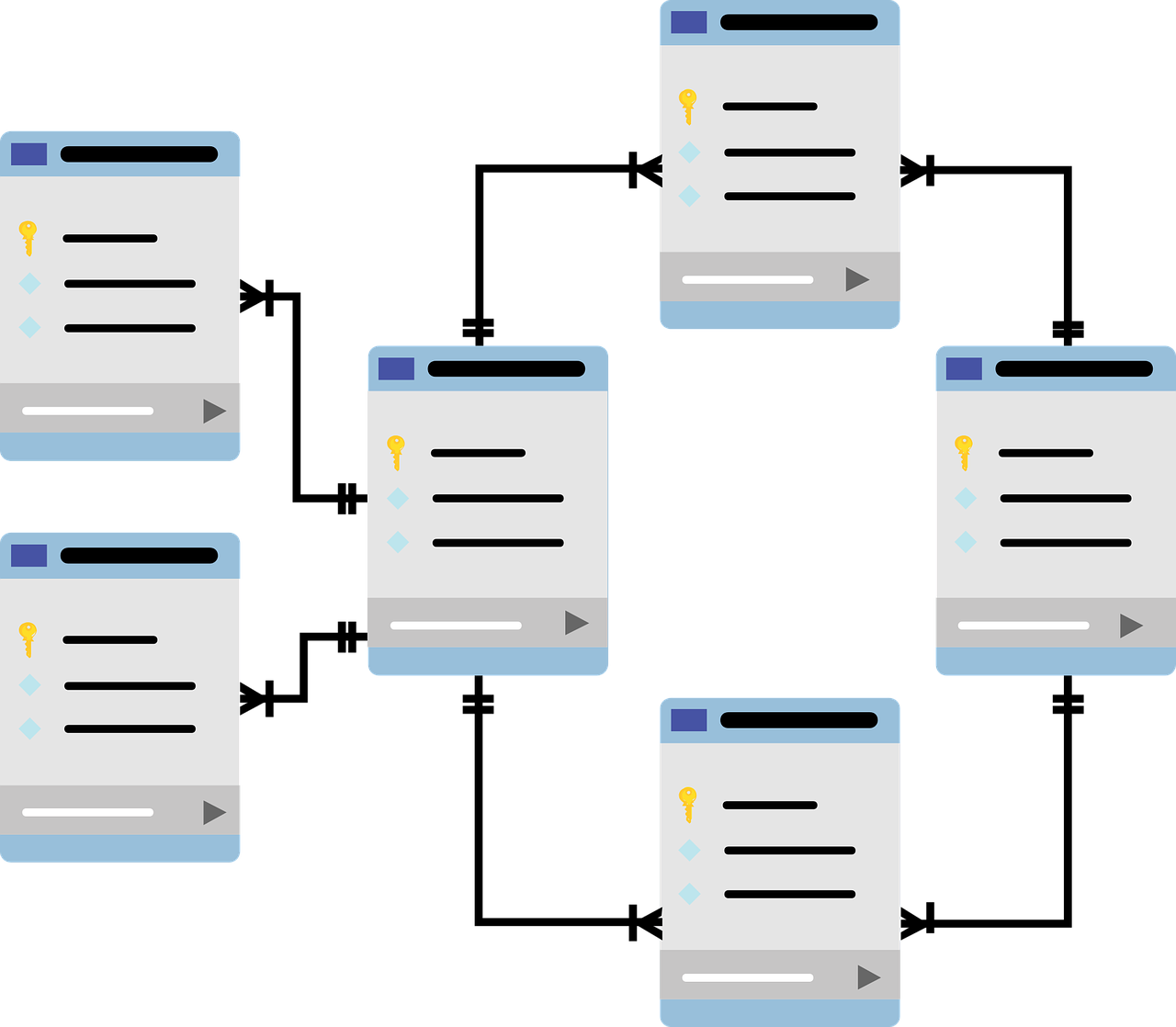



Warning: Undefined variable $aria_req in /home/r2383233/public_html/blog.isystk.com/wp-content/themes/isystk-blog-blue/comments.php on line 21
Warning: Undefined variable $html5 in /home/r2383233/public_html/blog.isystk.com/wp-content/themes/isystk-blog-blue/comments.php on line 24
Warning: Undefined variable $aria_req in /home/r2383233/public_html/blog.isystk.com/wp-content/themes/isystk-blog-blue/comments.php on line 24
Warning: Undefined variable $aria_req in /home/r2383233/public_html/blog.isystk.com/wp-content/themes/isystk-blog-blue/comments.php on line 27